Compilarea codului sursă
Așa cum am văzut în partea a II-a avem pe desktop două ferestre deschise: cea a navigatorului Nautilus și cea a unui terminal. Prefer această configurare pentru că limitează numărul de comenzi ce trebuie scrise în terminal.
Astfel pentru a executa comanda
./configure
tragem fișierul configure din fereastra navigatorului Nautilus în fereastra terminalului ca în figura6
figura6
Avem grijă ca fereastra terminalului să fie selectată (prompterul să fie negru) și apăsăm tasta Enter.
figura7
După executarea comenzii ./configure trecem la executarea comenzii make. Este foarte ușor: tastăm în terminal make si apoi apăsăm tasta Enter.
OBSERVAȚIE: rularea comenzilor ./configure și make este de durată.
În urma executării comenzii make se va crea un fișier executabil (binary). Pentru a instala acest program în sistem vom folosi comanda checkinstall. Putem face acest lucru rulând direct comanda checkinstall cu drepturi administrative (adică sudo checkinstall) sau rulând comanda prefațată de comanda fakeroot, de data aceasta ca utilizator obișnuit.
Diferența dintre cele două abordări este aceasta: în primul caz comanda va crea un fișier cu extensia deb pe care îl va instala automat. În al doilea caz se va crea doar fișierul deb. În primul caz fișierul cu extensia deb ce va fi creat va aparține utilizatorului root și nu utilizatorului obișnuit și pentru a putea fi șters trebuie ori să devenim root și să-l ștergem ca root, ori să devenim root și să-i modificăm proprietățile și să-l atribuim ca proprietate utilizatorului obișnuit. Pentru a evita asemenea complicații derutante pentru un utilizator începător in Linux vom folosi a doua metodă.
Crearea unui pachet care se poate instala automat
Pentru crearea pachetului cu extensia deb tastăm în terminal comanda următoare:
fakeroot checkinstall
după care apăsăm tasta Enter. După apăsarea tastei Enter vom primi un mesaj de avertizare în care suntem atenționați ca nu avem creat un fișier cu documentație și unul cu descrierea programului. Le putem crea, dar pentru că pachetul deb pe care îl vom folosi este doar pentru uzul personal nu sunt necesare. Putem descrie pachetul după instalare direct în meniul principal Gnome. Mesajul de avertizare apare ca în figura8:
figura8
Vom răspune cu „ n ” la întrebarea dacă dorim sa creăm un fișier cu documentație urmat de tasta Enter și cu tasta Enter la întrebarea de creare a descrierii pachetului.
După aceasta vom mai primi un mesaj care conține o listă cu operațiile pe care le va face comanda checkinstall pentru crearea pachetului. Ni se oferă posibilitatea să modificăm aceste opțiuni. Încă o dată, pachetul este pentru uzul personal, deci nu trebuie să modificăm nimic. Apăsăm tasta Enter pentru a trece mai departe. Mesajul va apărea ca în figura9:
figura9
Se va începe crearea pachetului deb propriuzis și se va încerca instalarea lui. Dar instalare se va încerca într-un sistem virtual care nu există în realitate. Prin urmare crearea pachetului se va încheia cu succes dar instalarea pe sistemul inexistent va eșua. Este și ceea ce dorim. Vrem să obținem un pachet cu extensia deb pe care să-l instalăm noi în sistemul nostru și exact asta vom obține. În urma acestor operații se vor afișa mai multe mesaje ca in figura10.:
figura10
La sfârșitul mesajului suntem întrebați dacă dorim să vedem jurnalul cu mesajele primite. Nu avem nevoie de ele așa că nu îl dechidem, răspundem deci cu „ n ” și trecem mai departe.
Cam asta a fost totul. Pachetul deb a fost creat și îl găsim în directorul cu codul sursă, așa cum se vede în figura11:
figura11
Acum nu trebuie decât să instalăm acest pachet și facem acest lucru efectuând clic dublu pe fișier așa cum se vede în figura12
figura12
Dacă există deja un pachet în arhivele Ubuntu vom fi atenționați așa cum se vede și in figura12. Uneori atenționarea este o alarmă falsă datorită modului cum indexează comanda checkinstall pachetele nou create. Comanda checkinstall va adăuga o unitate la extensia numerică a numelui pachetului de creat. Se observă că pachetul inițial se numea drgeo-1.1.0 iar pachetul deb se numește drgeo_1.1.0-1. Evident se poate modifica acest comportament al comenzii dacă o rulăm cu parametrii. Pentru a afla ce parametrii putem folosi cu comanda checkinstall citim pagina de manual a comenzii ( aceasta este de fapt o recomandare generală ce trebuie urmată de un începător pentru toate comenzile folosite):
man checkinstall
Validăm opțiunea de instalare a pachetului și va începe procesul de instalare ca în figura13:
figura13
Deschidem și fereastra de terminal pentru a observa mesajele de instalare așa cum se observă în figura14:
figura14
După terminarea instalării, în fereastra Gdebi verificăm unde a fost instalat programul așa cum se observă în figura15:
figura15
Utilitatea verificării locațiilor unde s-a făcut instalarea se vede atunci când programul nu pune automat o pictogramă în meniul principal și trebuie să facem acest lucru manual. Nu este cazul acum. Dacă deschidem meniul principal ca în figura16 se poate observa aplicația noastră Dr.Geo :
figura16
Dacă lansăm programul fereastra principală a acesuia va arăta ca în figura17:
figura17
În partea a IV-a ne vom ocupa de dezinstalarea pachetului
Instalarea Programelor Pornind de la Codul Sursă Partea a IV-a






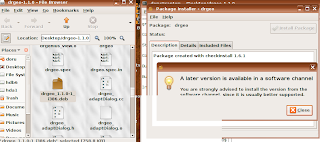





Niciun comentariu:
Trimiteți un comentariu