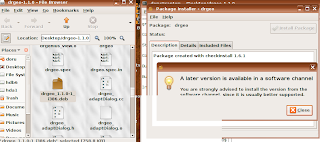Administratorul de pachete Synaptic este un program specific mediului desktop Gnome și acesta ne permite atât instalarea programelor în sistem cât și gestionarea programelor deja existente.
Programele sunt grupate în așa numitele pachete. O singură aplicație poate conține mai multe pachete.
Aproape toate aplicațiile se folosesc de alte aplicații și/sau biblioteci legate dinamic. Astfel majoritatea programelor depind de alte aplicații. Administratorul de pachete Synaptic rezolvă aceste dependențe pentru noi în mod automat.
Administratorul de pachete Synaptic se bazează pe managerul de pachete apt și oferă funcții similare comenzii apt-get dar într-un mediu grafic.
În detaliu administratorul de pachete Synaptic poate realiza următoarele funcții:
- Instalează, instalează o versiune superioară sau inferioară, dezinstalează, configurează unul sau mai multe pachete.
- Actualizează intreg sistemul de operare la o versiune superioară
- Gestionează arhivele software
- Execută căutarea pachetelor după nume, descriere sau alte criterii
- Caută toată documentația referitoare la un anumit pachet, disponibila pe Internet
- Blochează un anume pachet la o anumită versiune
- Forțează instalarea unei anumite versiuni a unui anumit pachet
ATENȚIE: Dacă se folosește greșit Synaptic, se poate ajunge în situația în care sistemul nu mai poate fi folosit. Deoarece Synaptic ne permite să modificăm sistemul, trebuie să folosim programul cu mare atenție.
- Bara de meniu
- Bara de unelte
- Panoul de categorii
- Panoul cu descrierea pachetelor
- Bara de stare
Bara de meniu conține următoarele meniuri:
- Fișiere - de unde putem alege ce selecții să salvăm și cum
- Editare - de unde putem alege actiunile pe care le putem efectua asupra pachetelor, la modul general
- Pachete - de unde putem alege acțiunile pe care le putem efectua asupra pachetelor selectate
- Arhive - de unde putem selecta configurările pe care le putem face interfeței grafice și surselor cu aplicații
- Ajutor - de unde putem accesa diverse forme de ajutor și suport privind funcționarea și descrierea aplicației Synaptic
În meniul editare avem următoarele opțiuni:
 figura2.Synaptic Meniul Edit
figura2.Synaptic Meniul EditCele mai importante opțiuni din acest meniu (și care nu apar în bara de unelte) sunt:
- Add CD-ROM - aceasta adaugă un CD ca arhivă software, CD pe care l-am creat anterior prin diverse metode
- Fix broken Packages - aceasta repară pachetele care au fost stricate de acțiunile noastre
- Mark Packages by Task - selectează pachetele după sarcinile pe care trebuie să le îndeplinească. Este foarte utilă această opțiune atunci când vrem să instalăm aplicații care conțin mai multe pachete, cum ar fi de exemplu serverele, bazele de date, mediile desktop, etc.. Această opțiune este exemplificată în figura3.:
 figura3. Synaptic - Packages by Task
figura3. Synaptic - Packages by TaskMeniul Setări
În acest meniu sunt următoarele opțiuni:
- Preferințe
- Arhive software
- Filtre
- Configurarea opțiunilor interne
- Bara de unelte
 figura4. Synaptic - Meniul Setări
figura4. Synaptic - Meniul SetăriMeniul Setări - Opțiunea Preferințe
Opțiunea Preferințe se deschide cu fereastra opțiunilor generale ca în figura5.:
 figura5. Synaptic - Fereastra Preferințelor pagina opțiunilor generale
figura5. Synaptic - Fereastra Preferințelor pagina opțiunilor generaleÎn această fereastră sunt importante, în general, prima opțiune „Afișarea proprietăților pachetelor în fereastra principală” și cea de a doua „Confirmarea modificărilor care afectează alte și pachete”. Uneori se mai utilizează și cea de a treia (în cazul în care, de regulă, instalăm mai multe pachete care au multe dependențe suplimentare pe care avem dreptul și interesul să le instalăm) „Pachetele recomandate se consideră ca fiind dependențe”.
A doua pagină oferă posibilitatea configurării numărului de coloane care vor fi afișate în descrierea pachetelor, precum și alegerea tipului de caractere ce se vor folosi pentru afișarea mesajelor.
 figura6. Synaptic-Fereastra Preferinte-Pagina Coloane și caractere
figura6. Synaptic-Fereastra Preferinte-Pagina Coloane și caractereUrmătoarea pagină oferă posibilitatea de a stabili propriul cod al culorilor pentru evidențierea stării pachetelor.
 figura7. Synaptic-Fereastra Preferințe-Pagina pentru configurarea codului culorilor
figura7. Synaptic-Fereastra Preferințe-Pagina pentru configurarea codului culorilorUrmătoarea pagină din fereastra de preferințe se ocupă de modul în care Synaptic gestionează pachetele descărcate și cum se țin jurnalele.
Trebuie știut că odată cu instalarea unui pachet veți descărca și „depozita” un pachet în format *.deb.
Acesta se va păstra în directorul /var/cache/apt/archives și aici vor sta până când le veți șterge. Se procedează astfel pentru a putea folosi aceste pachete și în cazul în care am dezinstalat un program și vrem să îl reinstalăm și nu mai avem acces la Internet. Pe baza pachetelor depozitate aici putem face un CD sau DVD cu programele pe care le-am instalat în sistemul nostru pentru a le putea instala pe un alt sistem sau pentru a le avea la îndemână dacă reinstalăm sistemul și nu dorim (sau nu putem) să apelăm la arhivele software de pe Internet.
Un program foarte util cu care putem crea CD-uri sau DVD-uri cu pachetele instalte în sistemul nostru este AptOnCD.
În figura8. este bifată opțiunea care corespunde comenzii uzuale din terminal: sudo apt-get autoclean și se va elibera cache-ul doar de pachetele programelor care nu mai oferă versiuni (programe „demodate” sau care nu se mai „fabrică”).
Dacă dorim să „curățăm” cache-ul de pachete pe care nu le mai dorim (atenție acestea nu sunt programe propriuzise, deci dacă le ștergeți nu veți dezinstala și programul instalat de pachet; acestea sunt, ca să mă fac înțeles mai bine, similare cu programele de genul „installer”) apăsăm butonul „Delete Cached Package Files” iar acest lucru este sinonim cu rularea comenzii uzuale din terminal: sudo apt-get clean și se va goli tot cache-ul de toate pachetele *.deb în caz că nu mai avem nevoie de ele.
Este bine să mai ștergem din când în când cache-ul pentru că în timp poate crește la dimensiuni foarte mari (chiar de ordinul Giga Octeților).
Este bine să păstrăm istoricul operațiilor efectuate.
 figura8. Synaptic - Fereastra preferințe - Pagina fișiere
figura8. Synaptic - Fereastra preferințe - Pagina fișiereDe următoarele pagini nu ne atingem, nu sunt pentru utilizatori obișnuiți.
Atât deocamdată pentru partea întâi a prezentării.
Synaptic-Administratorul de pachete partea a-II-a
 figura1.Synaptic Package Manager
figura1.Synaptic Package Manager